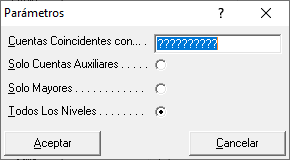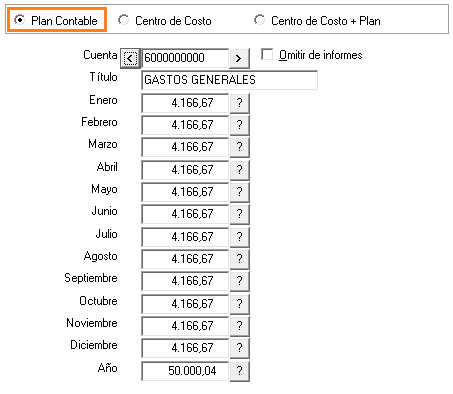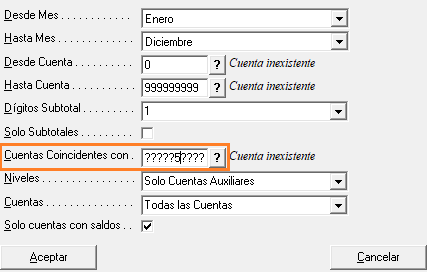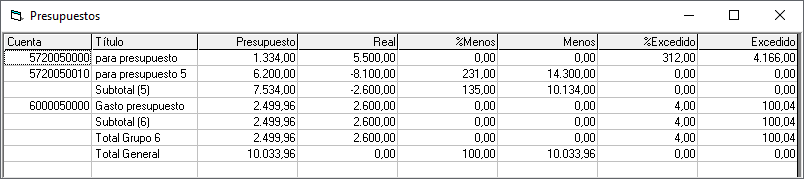ContaNet - Presupuesto - Plan Contable
Descubra que segmento de la empresa necesitará más apoyo y/o cual no es rentable; conozca y tome con antelación decisiones de los futuros gastos o ingresos que tendrán lugar. En Contanet, podrá crear presupuestos a partir del Plan Contable o por Centros de Costo y obtener informes mixtos.
Acceda desde Módulos > Presupuestos o utilice el botón Presupuestos 
La primera vez que accede, el programa mostrará un mensaje que dice:
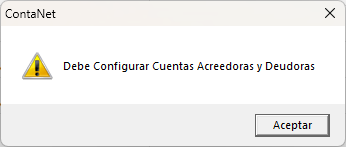
Aceptar, esta ventana muestra la configuración del presupuesto, en un futuro si desea acceder de nuevo a la configuración pulse en el botón Personalización ![]()
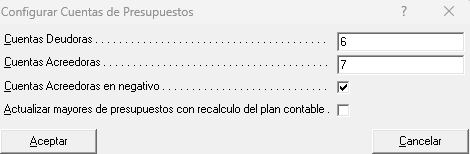
En Cuentas Deudoras y Acreedoras, indique a nivel de mayores las cuentas contables que usará en el presupuesto. Puede utilizar el nivel 1, es decir, la configuración que observa en la captura, del grupo 6 y 7 de las cuentas, o utilizar los niveles 2, 3, 4, 5 de cuentas, es decir, nivel 2 = 60, 70; nivel 3= 600 y 700... separando por comas cada uno. Pero recuerde, este campo tiene un límite espacio.
Los check Cuentas Acreedoras en negativo, tal como dice su nombre, mostrará los importes con el signo - en negativo, de las cuentas acreedoras
Actualizar mayores de presupuestos con recalculo del plan de contable, realizará el recalculo y actualización de la tabla del Presupuesto cada vez que usted ejecute la Auditoria y Recalculo en la contabilidad. Este proceso puede ralentizarse si selecciona esta casilla
Aceptar
Nota: Los cambios en la configuración se harán antes de la creación del presupuesto, de lo contrario, perderá la información introducida en el presupuesto
Presupuesto - Plan Contable
Antes de empezar tenga en cuenta lo siguiente:
- Los Presupuestos NO generan movimientos o línea de apuntes en el Diario de Apuntes.
- La creación del presupuesto usará sólo las cuentas existentes en el plan, si la cuenta no existe o ha sido marcada como bloqueada, no podrá usarla en la elaboración del presupuesto.
- Cuando cree una cuenta contable que pertenezca al grupo de cuentas del presupuesto, de manera automatizada el programa abrirá la ventana de distribución de importes del presupuesto de la cuenta
Existen dos formas de crear un presupuesto:
Opción 1. General
Pulse en el botón Datos Presupuestarios 
En esta ventana:
Cuentas Coincidentes con, los interrogantes representan las Cuentas Auxiliares del plan de cuentas y la posición de cada interrogante un número. Este campo se utiliza como filtro.
Por ejemplo: En esta empresa en la estructura del Plan contable, las Cuentas Auxiliares tienen 10 dígitos (eso representan los 10 interrogantes)
En la creación de cuentas contables, se ha definido en la posición 5, el código 5, así que en esta ventana indicamos:
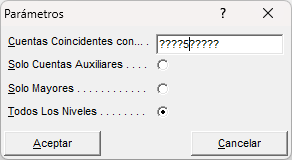
Aceptar
En la imagen, el programa muestra las cuentas con esa configuración

Solo Cuentas Auxiliares, si selecciona esta opción aparecerán por pantalla todas las cuentas auxiliares definidas en la configuración del presupuesto
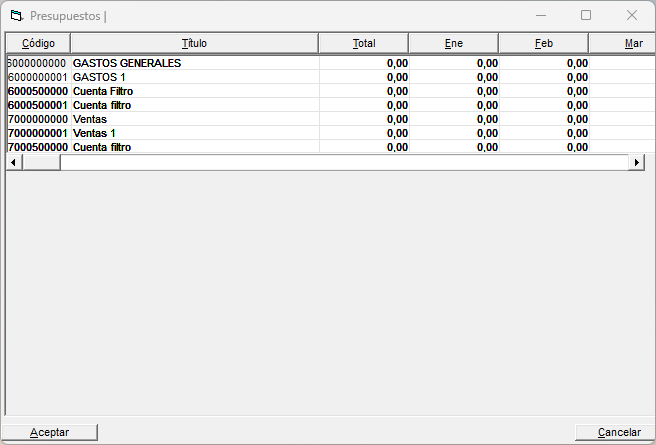
Solo Mayores, muestra las cuentas contables que pertenecen a los niveles 1 - 5 (Según la configuración del Plan de cuentas > Niveles de Mayor)
Todos los Niveles, muestra todas las cuentas contables: auxiliares y los niveles de mayor.
Para el ejemplo usaremos la opción solo cuentas auxiliares. Aceptar
En esta ventana se podrá introducir los Importes de dos maneras:
- Introduciendo casilla por casilla de cada mes el importe que corresponda presione entrar en cada una para validar.
- O, en la casilla Total, introduzca el importe del año, al presionar entrar aparecerá un mensaje que lo distribuirá en los meses que indique
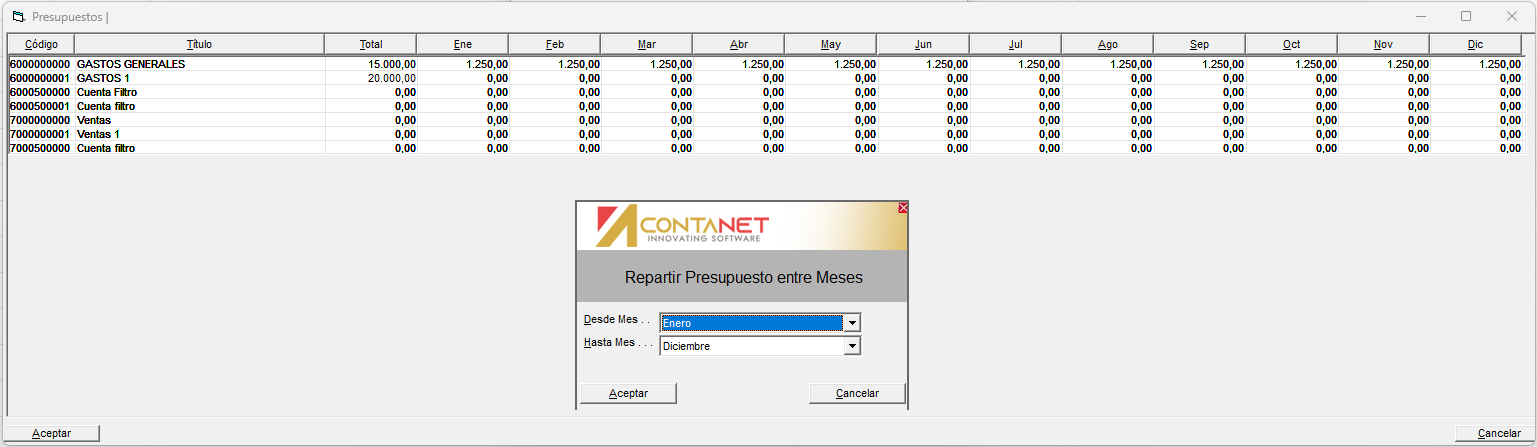
También, puede cambiar el importe de algún mes, colocando el cursor en el mes que necesite, escriba el importe y presione entrar. De forma automática, la columna Total se recalculará.
Pulse Aceptar, para guardar.
3. Pulse en el botón de Recalculo y auditoria de esta ventana
Opción 2. Detallada
1. En el módulo presupuesto opción Plan Contable pulse Nuevo
2. Introduzca en el campo Cuenta el número de la cuenta contable, o pulse en el botón Buscar 
3. Para introducir los Importes a presupuestar podrá hacerlo:
- casilla por casilla, es decir, en cada mes el importe que corresponda.
- o, en la casilla Año, indique el importe total, pulse entrar para validar y Contanet lo distribuirá entre los 12 meses, pulse Guardar
4. Repita este proceso con todas las cuentas que impliquen el presupuesto
5. Por último, pulse en el botón de Recalculo y auditoria de esta ventana
Para obtener informes de los presupuestos pulse en:
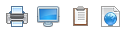
Imprimir, Ver por pantalla, Salida al Portapapeles, HTML
Mediante cualquiera de estas acciones aparecerá la siguiente ventana:
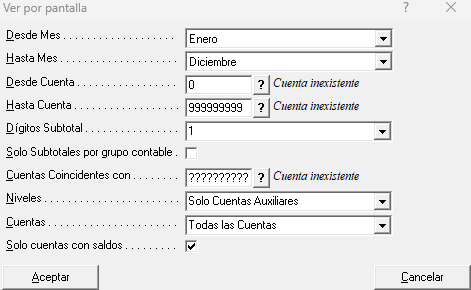
Especifique en Mes y Cuenta el rango a partir del que quiera consultar el presupuesto.
Dígitos Subtotal, detalla por niveles de cuentas contables los sumatorio de las cuentas o centros de costo. Esta herramienta se puede combinar con el check Solo Subtotales por cuentas contables, de manera que se muestren importes totalizados en los dígitos contables seleccionados
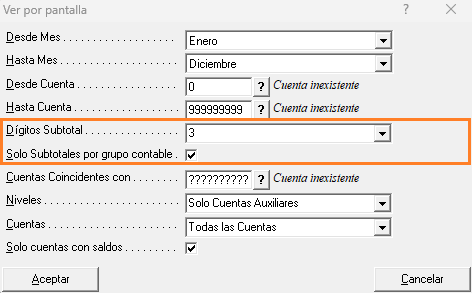
Cuentas Coincidentes con, según la posición en la que ponga un número perteneciente a un conjunto de cuentas el programa hará un filtro y mostrará el presupuesto de estas cuentas.
Solo cuentas con Saldos, por defecto aparece marcada esta opción mostrará por pantalla aquellas cuentas que han tenido movimientos en el diario de apuntes y/o presupuestos
Barra de Menú
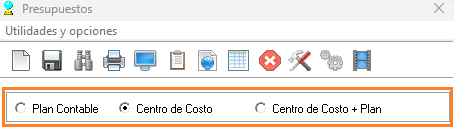
Dependiendo de la opción seleccionada: Plan Contable, Centro de Costo y Centro de Costo + Plan, las opciones:
Nuevo, dar de alta una cuenta o centro de costo.
Guardar, guarda las modificaciones que se realizan en las Cuentas o Centros de Costos.
Buscar, muestra el plan contable o los centros de costo.
Imprimir, Ver por pantalla, Salida al Portapapeles, HTML, mostrará el presupuesto en cualquiera de las opciones que seleccione. La explicación detallada se encuentra mas arriba.
Datos presupuestarios, desde esta rejilla se introducen de manera general el presupuesto según el Plan contable o el Centro de costo
Anular, elimina del presupuesto el importe de la cuenta o el centro de costo seleccionado. Antes de usar esta opción realice una copia de seguridad, luego:
- Seleccione la cuenta

2. Pulse en Anular 
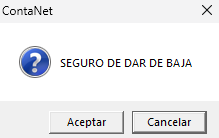
Aceptar, para terminar el proceso
Personalización, desde esta opción accede a la configuración que existe en su presupuesto. Recuerde que los cambios en la configuración se harán antes de la creación del presupuesto, de lo contrario, perderá la información introducida en el presupuesto.
Auditoria y Recalculo, esta herramienta es necesaria siempre que quiera visualizar un informe de presupuesto, o después de al anular una cuenta, o crear una cuenta o centro de costo que pertenezca a presupuestos. Actualiza los importes introducidos y cambios realizados.
Ayuda, enlace a ayudas sobre el presupuesto
Este módulo está disponible en la versión Oro de Contanet para más información sobre las versiones pulse aquí
Programa: ContaNet
Referencia: presupuesto-presupuestar-crear-nuevo-plan-cuentas-analitica-centros-gasto-ingreso
Fecha de modificación: 23/04/2025