ContaNet - Creación y configuración del Plan y sus Cuentas
A continuación, se explicará distintas formas de crear y gestionar cuentas en ContaNet. Ya sea desde el diario de apuntes, facturas, plan de cuentas, o si trabaja con aplicaciones externas, podrá crear y editar cuentas.
La estructura y configuración del plan de cuentas de la empresa se encuentra en Personalizar![]() o en Herramientas > Personalización > Plan de Cuentas
o en Herramientas > Personalización > Plan de Cuentas
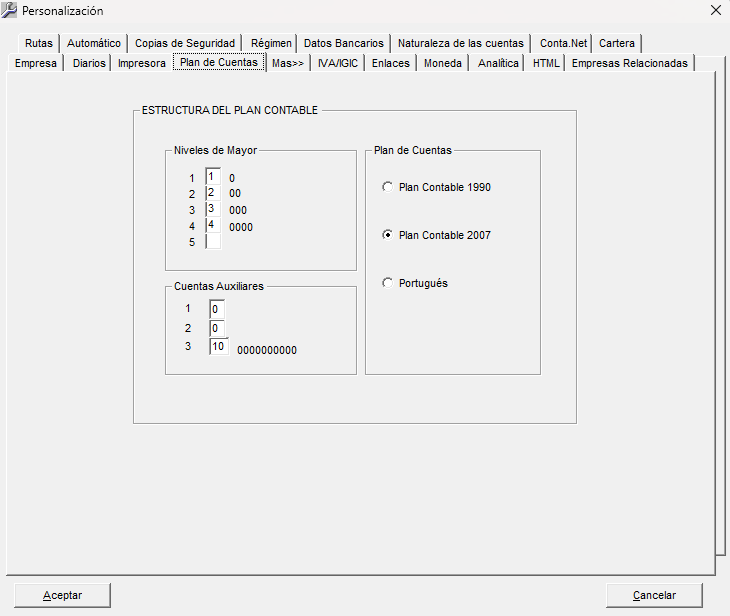
Niveles de Mayor, se crean al iniciar una nueva empresa en Contanet. El nivel 5 no es obligatorio, por eso no aparece activo por defecto. Si quiere crear dicho nivel ponga el número de dígitos que quiere que tenga ese nivel en la casilla (debe ser mayor al indicado en el nivel 4 e inferior al usado para auxiliares) y valide presionando Aceptar
Cuentas Auxiliares, en Contanet podrá trabajar hasta 3 niveles de auxiliares, el mímino deberá ser superior al último nivel de mayor configurado y máximo de 10 dígitos. Para esta ayuda se usará auxiliares de 10 dígitos
En la pestaña Automático > Automatizar los siguientes procesos
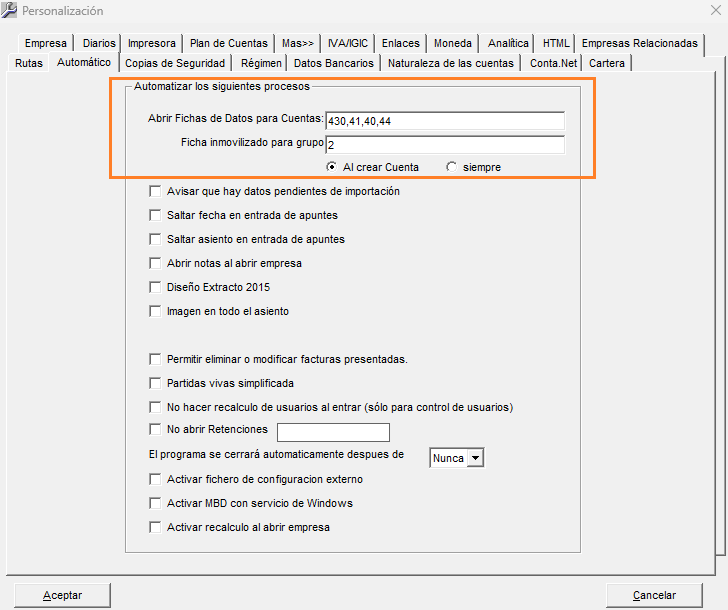
En Abrir Fichas de Datos para Cuentas podrá indicar las cuentas a nivel de mayor que contienen datos identificativos, y en Ficha inmovilizado para grupo, por defecto aparecerá el código 2.
Esto significa que, al introducir una cuenta nueva desde el diario de apuntes, de forma automatizada aparecerá una ventana para escribir datos identificativos de la cuenta como: dirección completa, teléfono, notas, etc. y en el caso de las cuentas de elementos de amortización, se abrirá la ficha de configuración del nuevo elemento, para indicar el tipo de elemento, coeficientes, valor del elemento, etc.
Pulse Aceptar, para guardar los cambios
Creación de Cuentas
Existen varios procesos que nos permiten crear cuentas:
- Desde el Diario de Apuntes
- En la barra de introducción de apuntes, en el campo Código introduzca los 4 primeros dígitos de la cuenta seguido de un interrogante, es decir, 4300?
El programa buscará la última cuenta existente de ese mayor y ofrecerá crear la siguiente:
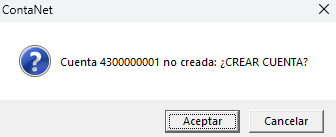
Aceptar, seguidamente se mostrará una ventana donde debe rellenar el N.I.F de la cuenta.
2. Complete la información relacionada con la cuenta. Los campos obligatorios mostrarán un asterisco. Puede acceder a esta misma ventana siempre que lo necesite desde Plan > Consulta del Plan Contable pulse Buscar  la cuenta y pulse en Datos Adicionales
la cuenta y pulse en Datos Adicionales 
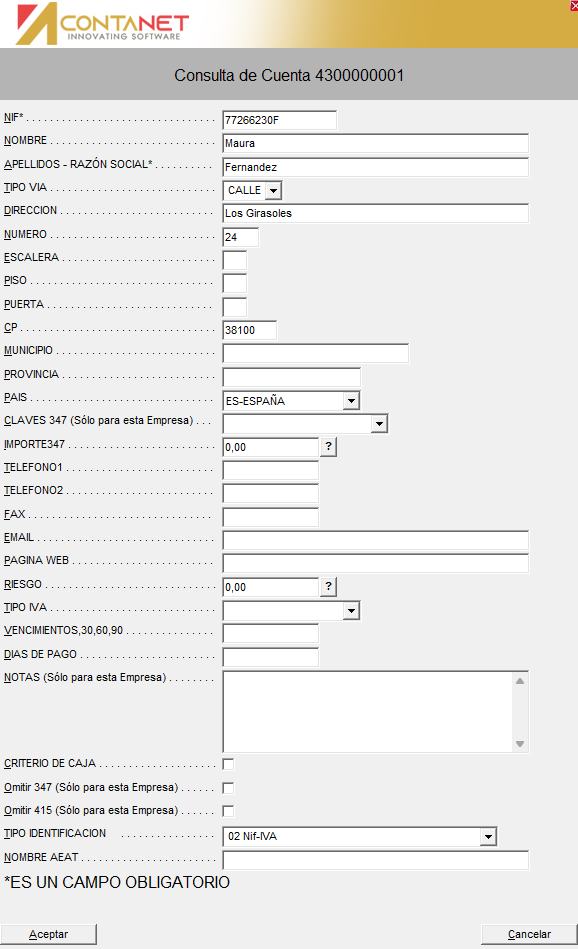
Importante! La mayoría de campos son informativos, pero en el caso de otros, es necesario que sean completados pues la naturaleza de la cuenta y el manejo de esta lo exige. Además, tenga en cuenta que dependiendo de la información que complete en esta ventana, en el futuro se agilizará la obtención de Listados y Modelos Fiscales como el 347/415, 303, 420, 216. etc. Estos modelos constan de casillas específicas que leerán e importarán la información y clasificación de algunas cuentas y lo mismo sucederá en el caso del módulo SII
- Claves 347, si la cuenta pertenece a algunas de las que aparece en el desplegable, es decir, Arrendamiento, Transmisión de Inmuebles, Sujeto pasivo, seleccione. Para indicar la referencia catastral acceda a Plan > Consulta del Plan Contable pulse Buscar
 en Plan > Consulta del Plan Contable pulse el botón Ref. Catastral
en Plan > Consulta del Plan Contable pulse el botón Ref. Catastral  en Nuevo
en Nuevo  seleccione la Situación y el número de referencia catastral correspondiente (para poder añadir referencias catastrales es imprescindible que la cuenta contenga NIF, pues la referencia catastral se asociará a ese NIF.
seleccione la Situación y el número de referencia catastral correspondiente (para poder añadir referencias catastrales es imprescindible que la cuenta contenga NIF, pues la referencia catastral se asociará a ese NIF.
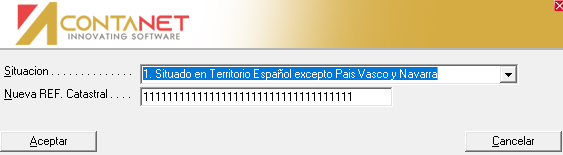
- Vencimientos, se refiere al número de días que usará el programa para calcular la fecha del vencimiento del cobro/pago de la factura. Al utilizar los apuntes modelos de cartera, el programa de forma automatizada calculará la fecha de vencimiento. Para más información del Módulo de Cartera pulse aquí
- Criterio de caja se utiliza para aquellos proveedores que estén en ese régimen, si la empresa en la que trabaja está acogida a ese régimen debe indicarlo en la configuración de la empresa, que se explicó anteriormente en la pestaña Régimen.
- Omitir 347 y 415 evitará que los movimientos de esa cuenta contable aparezcan en los acumulados y modelos fiscales a los que hace referencia.
- Los campos TIPO IDENTIFICACIÓN y NOMBRE AEAT, se utilizarán para el Módulo SII de ContaNet. Cuando la cuenta contable sea tipo Jurídica, si ha asignado el Certificado Electrónico dentro de Personalización > Empresa > Certificación Digital, de forma automática se completará el campo NOMBRE AEAT. En el caso de personas físicas aparecerá el nombre que usted le asigne a la cuenta. El campo Tipo de identificación debe rellenarlo.
- Si la cuenta pertenece a un No residente, cuando complete la información de esta ventana acceda a Plan > Consulta del Plan Contable pulse Buscar
 en Plan > Consulta del Plan Contable y marque el check No Residente
en Plan > Consulta del Plan Contable y marque el check No Residente - Cuentas al Contado, si la cuenta que crea es al contado marque el check Contado que se encuentra en Plan > Consulta del Plan Contable pulse Buscar
 en Plan > Consulta del Plan Contable.
en Plan > Consulta del Plan Contable.
Aceptar para finalizar el proceso de creación de cuenta. A continuación, aparecerá esta ventana, pulse Aceptar.
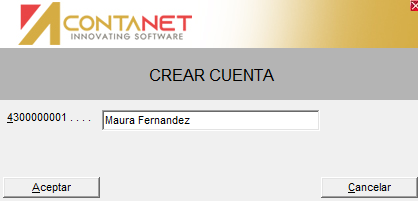
Resumen de estos pasos:
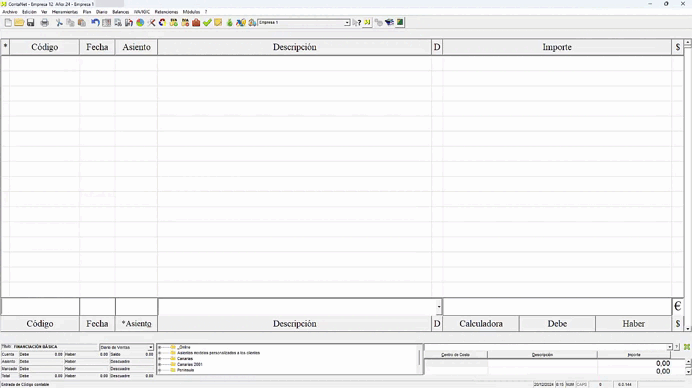
- Desde el Plan de cuenta
- Acceda a Plan > Visualizar Plan o pulse el botón de función del teclado F6, también puede pulsar en el botón Código del Diario de apuntes.
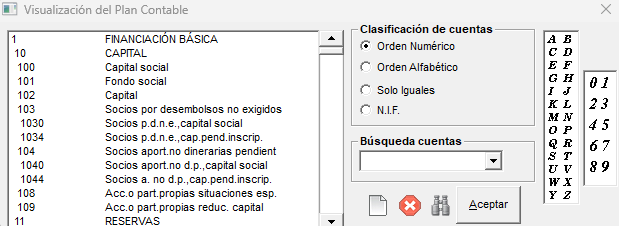
2. En Nuevo  en el campo Cuenta escriba los 4 primeros dígitos de la cuenta seguido del interrogante ?. Por ejemplo: 4000?
en el campo Cuenta escriba los 4 primeros dígitos de la cuenta seguido del interrogante ?. Por ejemplo: 4000?
Pulse entrar, el programa se encargará de buscar el número de cuenta que corresponda y mostrará la ventana de NIF (para cuentas identificativas) para indicar el número que corresponde a ese cliente/proveedor
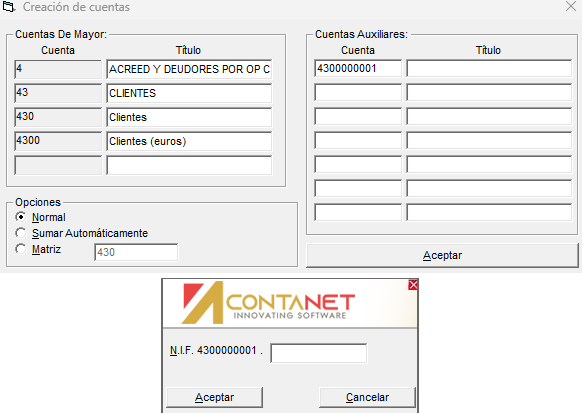
3. Una vez indicado el NIF, Aceptar (Si pulsa Cancelar con el campo NIF vacío podrá crear la cuenta igualmente)
Escriba los datos identificativos de la cuenta.
Al Aceptar, podrá seguir introduciendo más cuentas desde esta misma ventana en la columna Cuenta
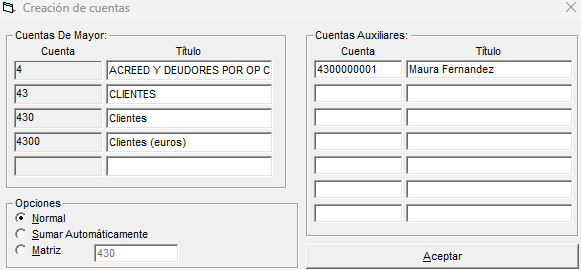
- Desde Facturas
Si realiza facturas desde asientos predefinidos, al insertar una Cuenta inexistente:
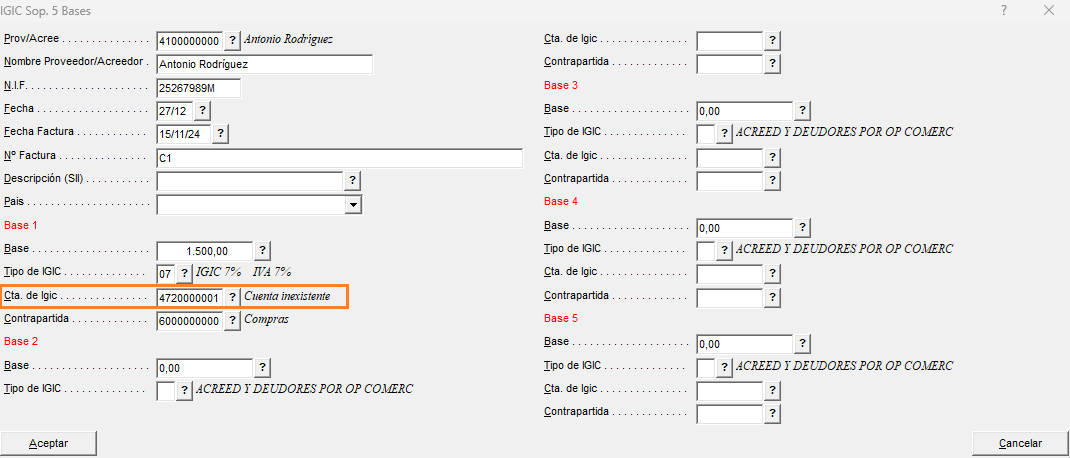
Al Aceptar, el programa muestra un aviso como este:
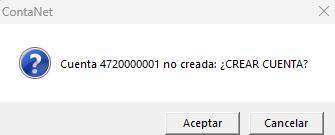
Debe Aceptar y continuar con la creación de la cuenta.
Resumen estos pasos:
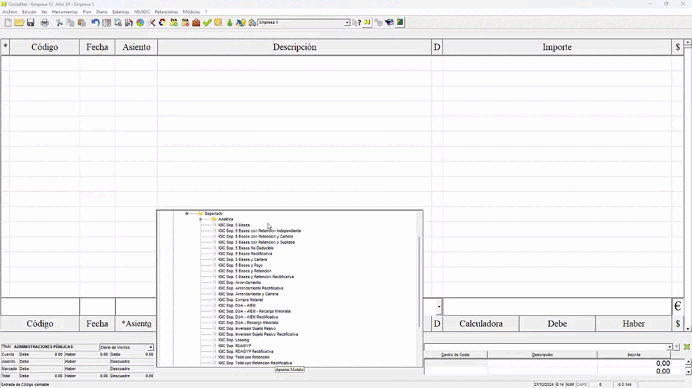
- Importación del Plan de Cuentas
Existen varias formas de realizar este proceso. Según sea el caso, y el tipo de importación, póngase en contacto con asistencia técnica para recibir una mejor orientación sobre este tema.
En esta ayuda indicaremos una manera rápida y sencilla de importar cuentas a ContaNet .
Como se explicó al principio, la creación de una nueva empresa en ContaNet implica la generación de niveles del 1- 4 o 5.
Para importar a ContaNet cuentas de nivel subcuentas, o el nivel detallado, visualice el siguiente video:
- Importación de Cuentas Contables desde Aplicaciones externas
Opción utilizada con frecuencia por aplicaciones de gestión externas que traspasan a ContaNet facturas. Esto implica que durante el proceso se creen cuentas de clientes/proveedores o, simplemente, la información como NIF o nombres de los mismos se actualicen en la contabilidad. Para este tipo de importación consulte con el desarrollador de su programa y visiten juntos nuestra página web donde encontrará distintas maneras de traspaso de facturación que incluyen esa información.
Programa: ContaNet
Referencia: cuenta-bloquear-crear-nuevo-nueva-cambiar-nombre-titulo-nif-plan-modificar-editar-ajusta-eliminar-anular-tamaño
Fecha de modificación: 14/03/2025







