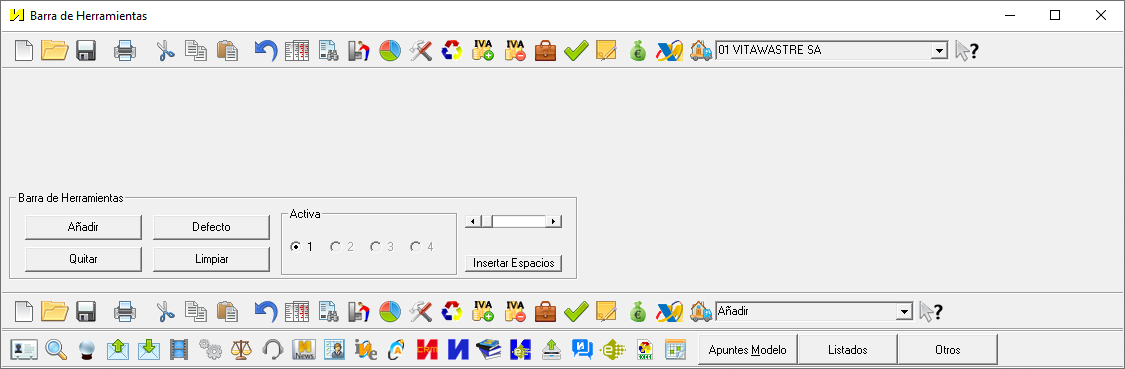ContaNet - Personalización de Interfaz - Menús
Personalice la barra de herramientas. Añada botones para acceder rapidamente a tareas habituales, como por ejemplo, asientos modelos, balances... y aplicaciones. Aumente o disminuya el tamaño de los botones.
A continuación, explicaremos como mostrar u ocultar algunas zonas del programa
Pantalla completa
Para trabajar en modo pantalla completa en Contanet, pulse en Ver > Pantalla Completa. Esta forma de trabajo permite aprovechar al máximo el área de trabajo al mismo tiempo que podrá acceder a cualquier operativa del trabajo pues la barra de menú y las teclas de funciones continúan estando operativas
Barra de Herramientas
Para agrandar los botones de la barra de herramientas, pulse en Ver > Barra de Herramientas > Botones XL
Si lo que necesita es añadir un botón para acceder rápidamente a algunos Apuntes modelos, Listados personalizados o cualquier otra Aplicación, acceda a Ver > Barra de Herramientas > Editar o pulse con el botón derecho de dicha zona.
Desde esta ventana puede añadir hasta 4 barras de herramientas. Tanto los botones como las barras que vaya añadiendo se posicionan en la zona de arriba de esta ventana
- Añadir, crea una barra nueva, por defecto aparecerán los botones de herramientas.
- Para borrar todos los botones de la barra activa pulse Limpiar, para quitar algunos, pinche encima del que necesite. Los botones que existen en Contanet estan en la zona de abajo de esta ventana, si quiere añadir alguno, pulse en el.
- Insertar Espacios, los añadirá entre el último botón y el que añada a continuación.
- Quitar elimina por completo la barra que tenga activa.
- El botón Defecto, añade en la barra activa los botones que viene configurados en Contanet
- La barra espaciadora amplía o reduce el campo desplegable del nombre de la empresa.
- Apuntes Modelos, al pulsar en el botón se abrirá el explorador localice el asiento que necesite. Si son varios repita la operación.
- Listados, esta opción permite añadir a la barra listados personalizados de Contanet con formatos NSQ. El proceso es igual que con los apuntes modelos, se abre el explorador y debe buscar el mismo
- Otros, útil opción que permite crear un acceso directo de un Programa, Hojas de Excel y Documentos de Word
Una vez realizada la personalización que desea, al cerrar la ventana, aparecerá un mensaje preguntando si quiere guardar los cambios, pulse sí.
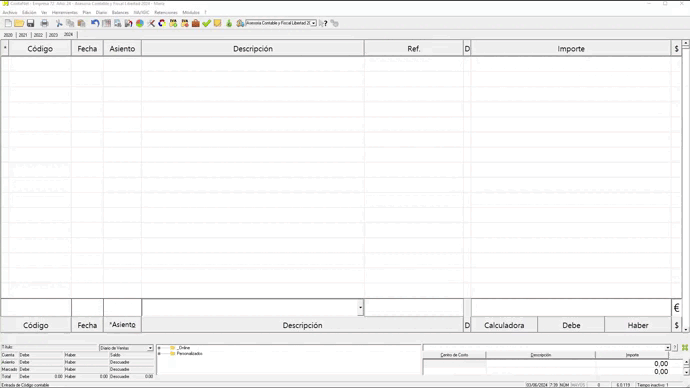
Zona de Estado
Se refiere a la zona inferior del programa. Para habilitarla o deshabilitarla pulse en Ver > Zona de Estado. En esta área se encuentran los Apuntes Modelos y la Analítica para activar o desactivar estas opciones vaya a Ver > Apuntes Modelos o Analítica. Esta acción adapta el espacio, expandiendo o recortando el campo que necesite.
Punteo
Para habilitar o deshabilitar esta herramienta, pulse en Ver > Punteo.
Pulse aquí (Video de 1:09 min) para conocer el área de trabajo de Contanet.
Quiere crear pestañas con empresas/ejercicios relacionados pulse aquí
Creada 04/06/24
Programa: ContaNet
Referencia: configuracion-interfaz-boton-personalizar-menu-pantalla-barra
Fecha de modificación: 04/06/2024