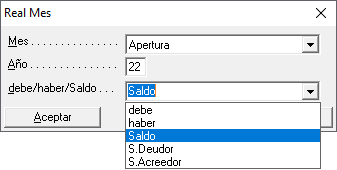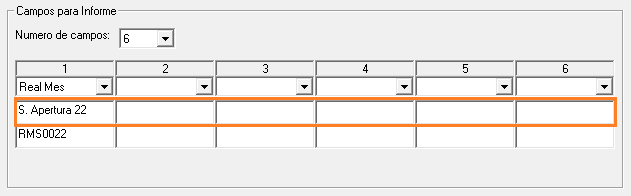ContaNet - Balance de sumas y saldos comparativo
Herramienta que permite configurar balances sumas y saldos. Podrá especificar y configurar diferentes periodos y compararlos entre 2 años. Si trabaja con el Módulo de Analítica, puede obtener un informe de sumas y saldos comparativo por centro de coste de las cuentas utilizadas.
Puede imprimir o exportar Al portapapeles (para pegar en Microsoft Excel u otra aplicación), PDF, HTML.
Para acceder a la herramienta vaya al menú Balances > Balance de Sumas y Saldos Comparativo

Sobre el funcionamiento de esta potente herramienta, tenga en cuenta lo siguiente:
1. En caso de configurar un balance comparativo debe existir relación entre el ejercicio actual y el que desea comparar. Para saber si existe esa relación o crearla, acceda al menú de Herramientas > Personalización > Rutas y en el campo:
- Ejercicio -1 indique el directorio del ejercicio anterior
Ejemplo: Empresa activa 2023, el directorio del campo Ejercicio -1 correspondería a la contabilidad 2022
2. El directorio por defecto, donde se guarda la configuración de este tipo de balances es: Herramientas > Personalización > Rutas > Balance.
3. Es recomendable que antes de visualizar este tipo de balances realice un Recalculo de Apuntes. Para ello, pulse en la barra de herramientas el botón Auditoria y Recalculo 
CONFIGURACIÓN DEL BALANCE DE SUMAS Y SALDOS
Paso 1
En la empresa del ejercicio actual, acceda al menú Balances > Balance de Sumas y Saldos Comparativo, pulse en el botón Nuevo  complete los siguientes campos principales:
complete los siguientes campos principales:
- Título de Listado, escriba brevemente el nombre del balance
- Desde cuenta, Hasta cuenta, para utilizar un filtro de cuentas específico, indíquelo en este campo
- Niveles y Grupos, defina específicamente los niveles y grupos de cuentas que quiere visualizar.
Nota: Dependiendo de los niveles, grupos definidos y del rendimiento del equipo, el proceso puede tardar algunos minutos
- En Campos para el Informe > Número de campos, indique el número de columnas con información contable que llevará el informe
Paso 2
En Campos para informe, se definirá la información a mostrar. A continuación se explica con un ejemplo. Construiremos un balance con las siguientes características:
- Se compararán los ejercicio actual y el ejercicio anterior
- La información mostrará el saldo de apertura de ambos ejercicios
- La suma Debe y suma Haber comprendida de Enero- Diciembre de cada ejercicio
En campos para el informe definimos 6 campos. En cada uno hay un desplegable como se puede ver en la siguiente imagen:
Al pulsar en el desplegable seleccionamos Real Mes
En esta ventana:
- Mes: Apertura,
- Año: el ejercicio (escriba los dos dígitos finales)
- y, por último, en debe/haber/Saldo el tipo de información que necesitamos. Aceptar
Una vez definida la primera columna, escribimos el nombre en la segunda casilla de cada columna
Para definir el periodo de Enero - Diciembre del Ejercicio 2022 con los importes del Debe desplegamos la columna 2 y seleccionamos Real Acumulado, en los campos:
- Desde Mes - Hasta Mes el período que consultará el informe.
- en Desde Año - Hasta Año el ejercicio (escriba los dos dígitos finales),
- y, en debe/haber/Saldo el tipo de importe que necesitamos consultar

Una vez definidos los 6 Campos:
Pulse en Grabar 
Nota: Si trabaja con varios equipos con Contanet, la carpeta donde se guarda rl fichero debe estar compartida para que otros equipos puedan utilizar el mismo informe. Si configura varios Balances comparativos le recomendamos guardarlos en el mismo directorio.
Paso 3
Visualice el informe una vez guardado en PDF o en uno de los formatos disponible

Barra de herramientas

Nuevo, permite crear una nueva configuración de Balance
Abrir, abre el explorador y muestra el directorio donde existen los distintos Balances construidos
Grabar, guarda los cambios realizados de la configuración del informe. Tenga en cuenta que si guarda encima de un informe realizado, reemplazará por completo el balance.
Imprimir, envía el documento a la impresora. En los campos de la derecha Fecha y Página serviran solo en esta opción
Configuración, muestra el directorio donde se guardan los balances que se han configurado.
Parar Proceso, cuando un proceso de impresión tarda por motivos de rendimiento, esta acción detiene el recalculo y permite operar con los balances
Ver resultado por pantalla, Salida al portapapeles, Salida a Html, PDF, distintas formas de obtener los resultados del balance.En caso de ver el resultado por pantalla, podrá seleccionar las columnas y con el botón derecho imprimir o copiar en el portapapeles para posteriormente pegar en excel. Cuando pulsa la opción del portapapeles, realizará el proceso de copiado, cuando acceda a excel puede pegar los resultados en un Libro.
Otras Opciones
Usar Año actual, al seleccionar esta función sólo se devuelven importes del ejercicio actual (no activar si el balance configurado es comparativo)
Cuenta de Centros de Costo, en caso de trabajar con el módulo de Analítica, devolverá importes de balance sólo a nivel de Auxiliares, de todas las cuentas que utiliza en los distintos centros de costo. Es importante que antes de obtener un balance con las cuentas de de centros de coste realice un recalculo de la analítica.
Apaisado, impresión horizontal del balance
Solo Cuentas con Saldos, extrae importes de cuentas que sólo tengan saldo
Solo Cuentas con Movimientos, muestra solo aquellas cuentas que han mantenido movimiento en el ejercicio, tengan o no saldo.
Los balances de Sumas y Saldos se encuentran disponibles en la versión Oro de Contanet. Para saber más las diferencias de versiones pulse aquí
Programa: ContaNet
Referencia: balance-sumas-saldos-comparativo-informe
Fecha de modificación: 22/08/2023